Configurar un servidor DHCP en pfSense es un proceso relativamente sencillo que te permitirá asignar direcciones IP automáticamente a los dispositivos en tu red. A continuación, te presento una guía paso a paso para configurar el DHCP en pfSense:
Paso 1: Acceder a la interfaz web de pfSense
- Abre tu navegador web y dirígete a la dirección IP de tu firewall pfSense. Por defecto, suele ser
192.168.1.1. - Inicia sesión con tus credenciales de administrador.
Paso 2: Navegar a la configuración de DHCP
- Una vez que hayas iniciado sesión, ve al menú principal.
- Dirígete a Services > DHCP Server.
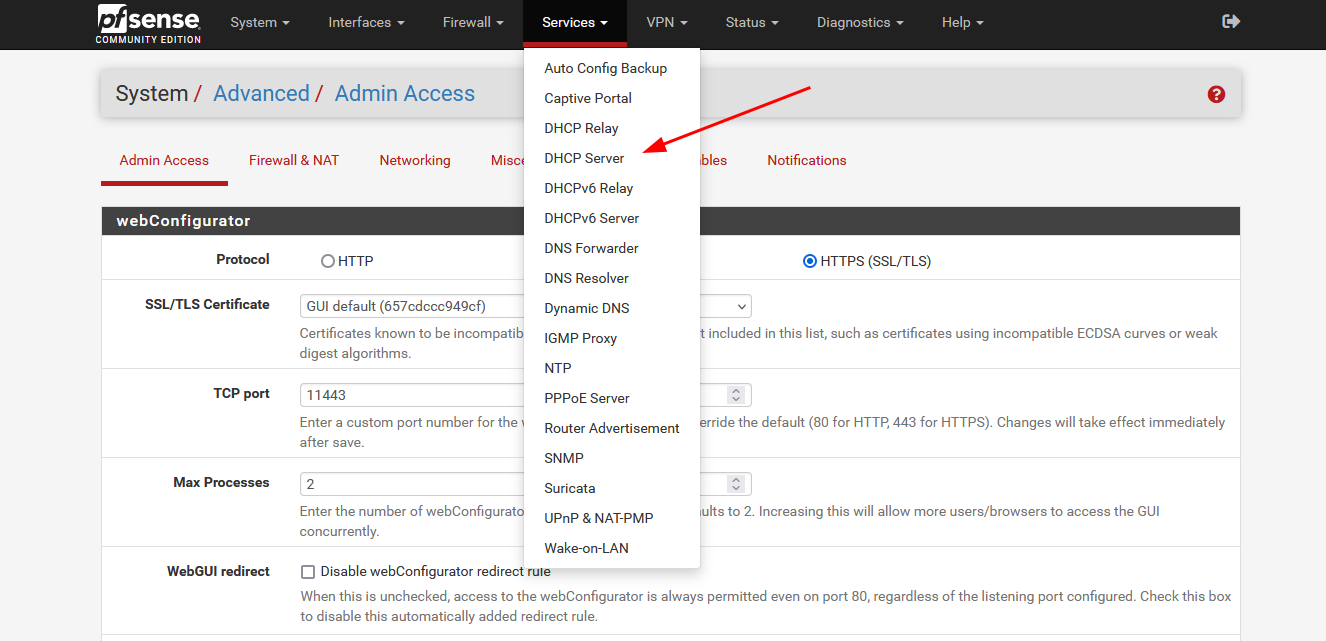
Paso 3: Configurar el servidor DHCP
- Selecciona la interfaz en la que deseas habilitar el servidor DHCP. Generalmente, esta será la interfaz LAN.
- Marca la casilla de Enable DHCP server on LAN interface para habilitar el servidor DHCP en esa interfaz.
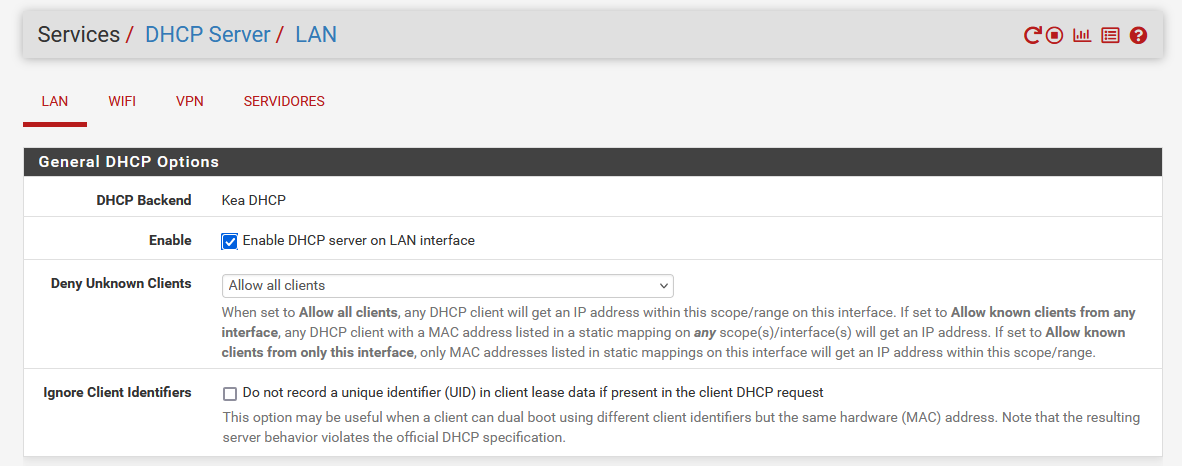
Paso 4: Definir el rango de direcciones IP
- En la sección Range, especifica el rango de direcciones IP que deseas asignar a los dispositivos en tu red. Por ejemplo:
- Range:
192.168.1.50(Start) –192.168.1.199(End)
- Puedes ajustar este rango según tus necesidades.

Paso 5: Configurar parámetros adicionales (opcional)
- Domain name: Si tienes un dominio local, puedes especificarlo aquí.
- DNS servers: Puedes definir servidores DNS específicos. Si no los defines, pfSense utilizará sus configuraciones predeterminadas.
- Gateway: Generalmente, esto se establece automáticamente en la IP de la interfaz LAN de pfSense.
- Lease Time: Define el tiempo de concesión (lease time) de las direcciones IP asignadas. Por ejemplo,
7200segundos (2 horas).
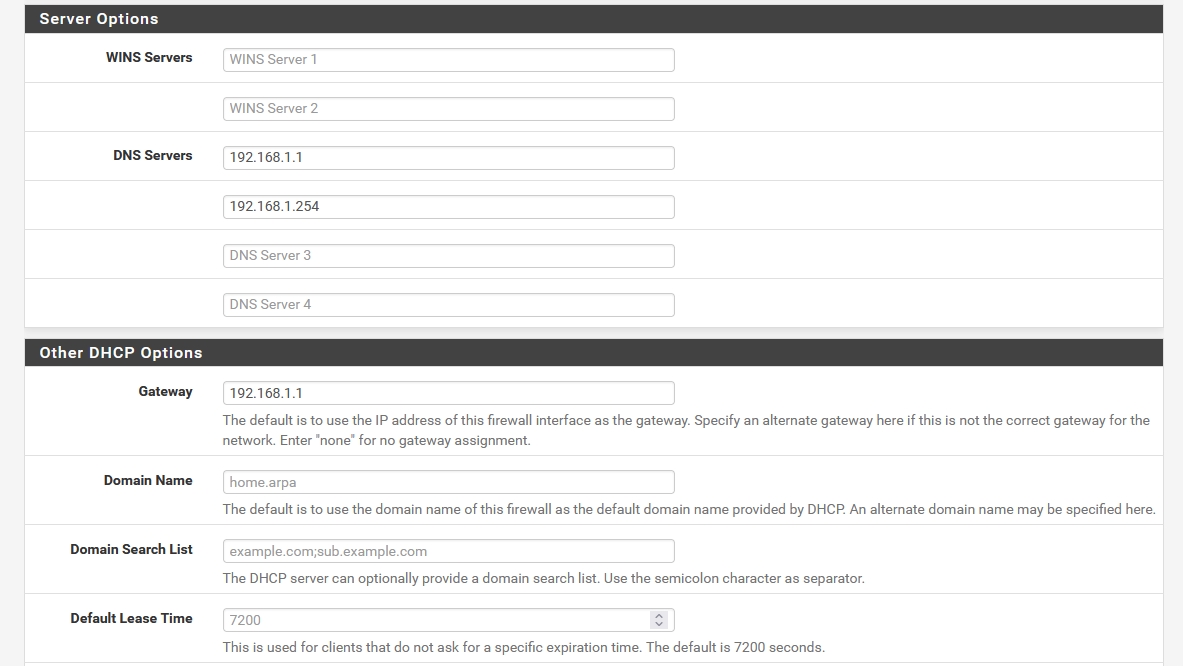
Paso 6: Configurar asignaciones estáticas (opcional)
Si deseas asignar direcciones IP específicas a ciertos dispositivos (por ejemplo, servidores o impresoras), puedes hacerlo en la sección DHCP Static Mappings.
- Haz clic en Add para agregar una nueva asignación estática.
- Introduce la dirección MAC del dispositivo, la dirección IP deseada y otros detalles necesarios.

Paso 7: Guardar y aplicar los cambios
- Revisa todas las configuraciones.
- Haz clic en el botón Save al final de la página.
- Luego, haz clic en Apply Changes para aplicar las configuraciones.
Paso 8: Verificación
- Una vez configurado, puedes verificar si los dispositivos están recibiendo las direcciones IP correctamente al conectarse a la red.
- En la interfaz de pfSense, ve a Status > DHCP Leases para ver las direcciones IP asignadas y los dispositivos conectados.
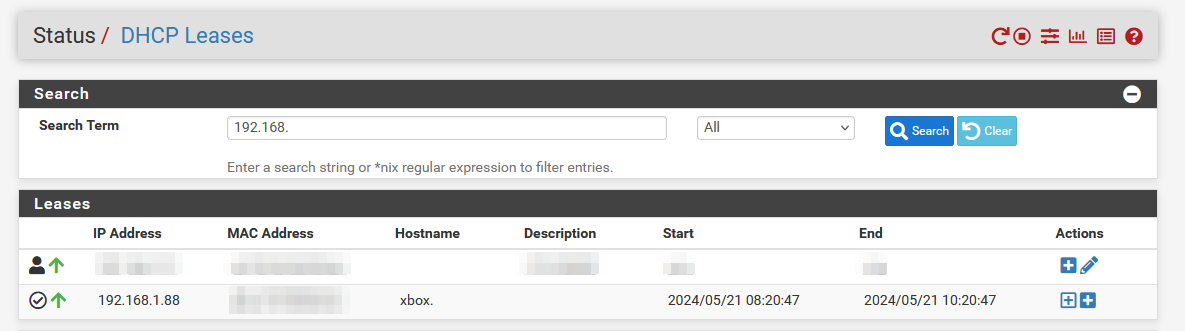
Notas adicionales
- Asegúrate de que no haya otro servidor DHCP en la misma red para evitar conflictos.
- Revisa las configuraciones de tu firewall y reglas para permitir el tráfico DHCP si es necesario.
Siguiendo estos pasos, deberías tener tu servidor DHCP configurado y funcionando en pfSense, lo que permitirá una asignación de IP más eficiente en tu red.


