Minidlna (también conocido como ReadyMedia) es un servidor DLNA/UPnP-AV que permite compartir archivos multimedia (fotos, música, videos) en tu red local. A continuación, realizaremos los pasos para saber cómo instalarlo, configurarlo y solucionar problemas comunes.
En mi caso lo estoy instalando en un OpenMediaVault para poder usar los medios que ya tengo en este NAS alojado en el Proxmox, pero realmente puedes instalarlo en cualquier equipo Linux.
1. Instalación de Minidlna
Primero, asegúrate de que tu sistema esté actualizado:
sudo apt update
sudo apt upgradeLuego, instala Minidlna:
sudo apt install minidlna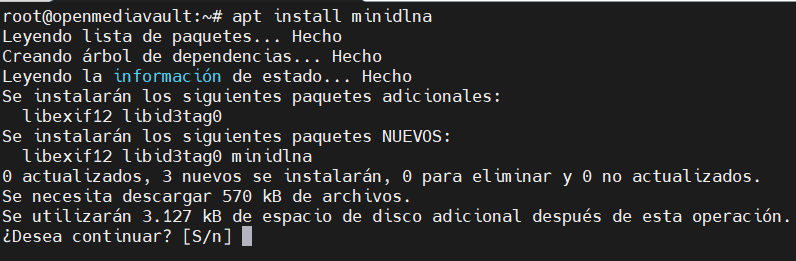
2. Configuración de Minidlna
El archivo de configuración de Minidlna se encuentra en /etc/minidlna.conf. Puedes editarlo con tu editor de texto favorito, como nano o vim:
sudo nano /etc/minidlna.confConfiguración básica:
media_dir: Especifica las carpetas que deseas compartir. Puedes agregar varias líneasmedia_dirpara compartir múltiples carpetas. Por ejemplo:
media_dir=V,/ruta/a/tus/videos
media_dir=P,/ruta/a/tus/fotos
media_dir=A,/ruta/a/tus/audios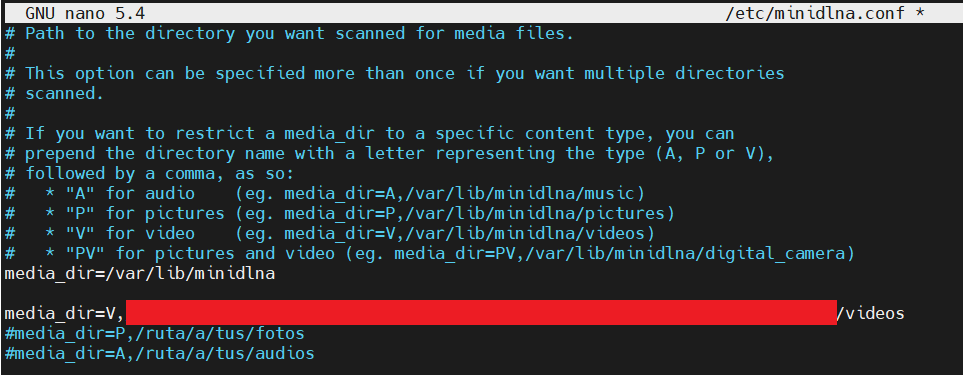
Vpara videos.Ppara fotos.Apara música.friendly_name: Cambia el nombre que aparecerá en los dispositivos DLNA:
friendly_name=Mi Servidor DLNA
inotify: Si deseas que Minidlna escuche cambios en las carpetas en tiempo real (útil si añades o eliminas archivos frecuentemente):
inotify=yes
port: Puerto en el que Minidlna escuchará las conexiones (por defecto es 8200):
port=8200db_dir: Directorio donde se almacenará la base de datos de Minidlna:
db_dir=/var/cache/minidlnalog_dir: Directorio donde se almacenarán los logs:
log_dir=/var/log/minidlna3. Reiniciar el servicio
Después de realizar los cambios en el archivo de configuración, guarda y cierra el editor. Luego, reinicia el servicio de Minidlna para aplicar los cambios:
sudo systemctl restart minidlna4. Verificar el estado del servicio
Puedes verificar que el servicio esté funcionando correctamente con:
sudo systemctl status minidlna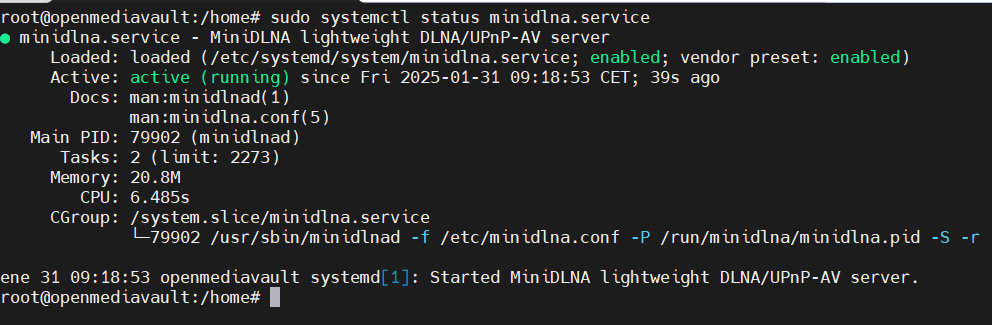
5. Acceder a los archivos compartidos
Ahora, desde cualquier dispositivo compatible con DLNA/UPnP en tu red local (como un Smart TV, consola, o aplicación en tu teléfono), deberías poder ver y acceder a los archivos multimedia compartidos desde tu servidor Minidlna.
6. (Recomendable) Habilitar el inicio automático
Para asegurarte de que Minidlna se inicie automáticamente al arrancar el sistema, habilita el servicio:
sudo systemctl enable minidlna7. (Opcional) Actualizar la base de datos manualmente
Si has añadido nuevos archivos y no has configurado inotify=yes, puedes actualizar manualmente la base de datos de Minidlna con:
sudo service minidlna force-reload8. (Opcional) Abrir el puerto en el firewall
Si tienes un firewall habilitado, asegúrate de que el puerto 8200 esté abierto:
sudo ufw allow 8200/tcp9. Solución de problemas comunes
Error: minidlna.c:670: error: Media directory
Este error suele ocurrir cuando:
- La ruta especificada en
media_dirno existe. - La ruta contiene caracteres especiales o espacios sin estar correctamente formateada.
- Los permisos de la carpeta no permiten que Minidlna acceda a ella.
Solución:
- Verifica que la ruta existe:
ls /ruta/a/tus/videos- Verifica los permisos de la carpeta:
ls -ld /ruta/a/tus/videos- Asegúrate de que los permisos permitan la lectura (
r) para el propietario, grupo y otros. - Si los permisos no son correctos, cámbialos con:
sudo chmod -R 755 /ruta/a/tus/videos
- Revisa los logs de Minidlna:
sudo journalctl -u minidlnaO revisa el archivo de log directamente:
cat /var/log/minidlna.log- Reinicia el servicio:
sudo systemctl restart minidlna¡Y eso es todo! Ahora tienes un servidor DLNA funcionando en tu sistema Linux, compartiendo las carpetas que especificaste en el fichero minidlna.conf.


